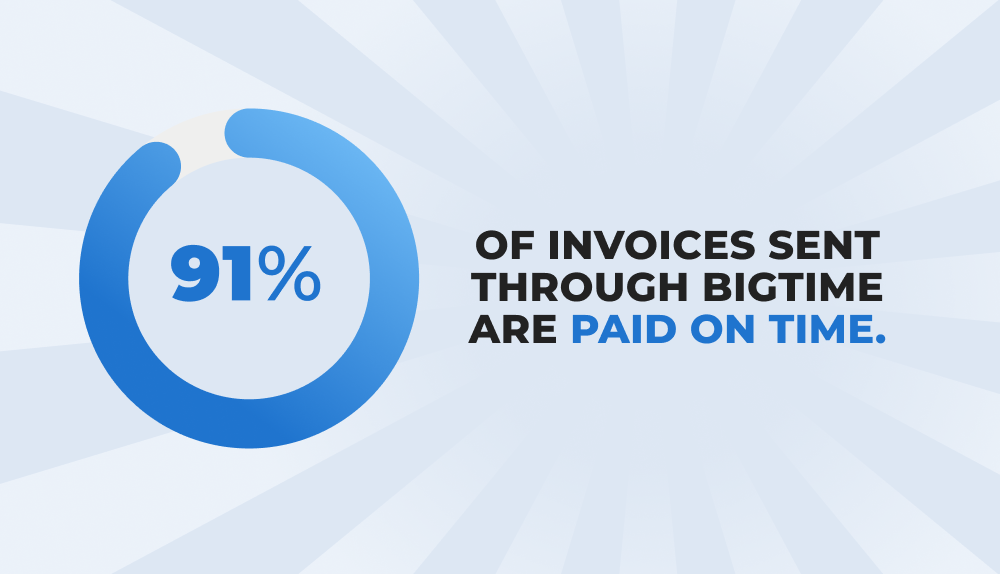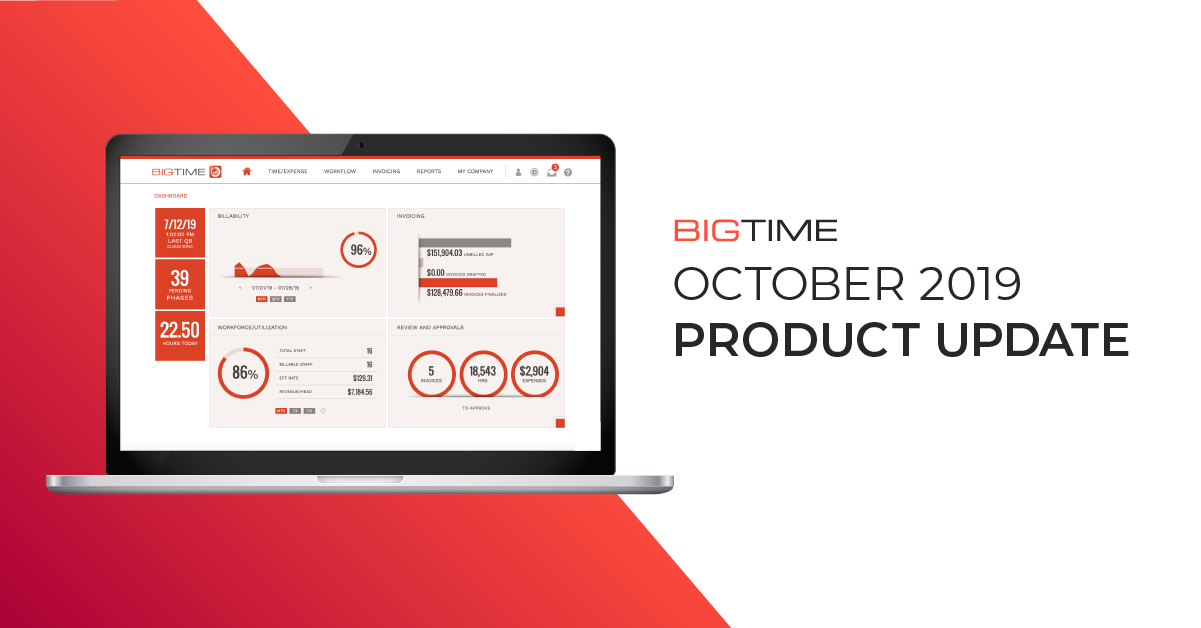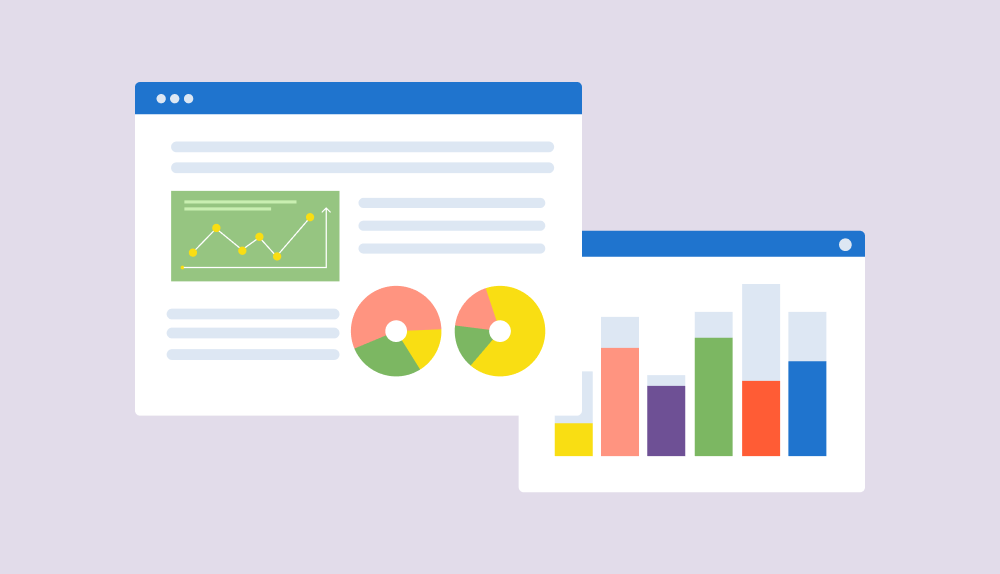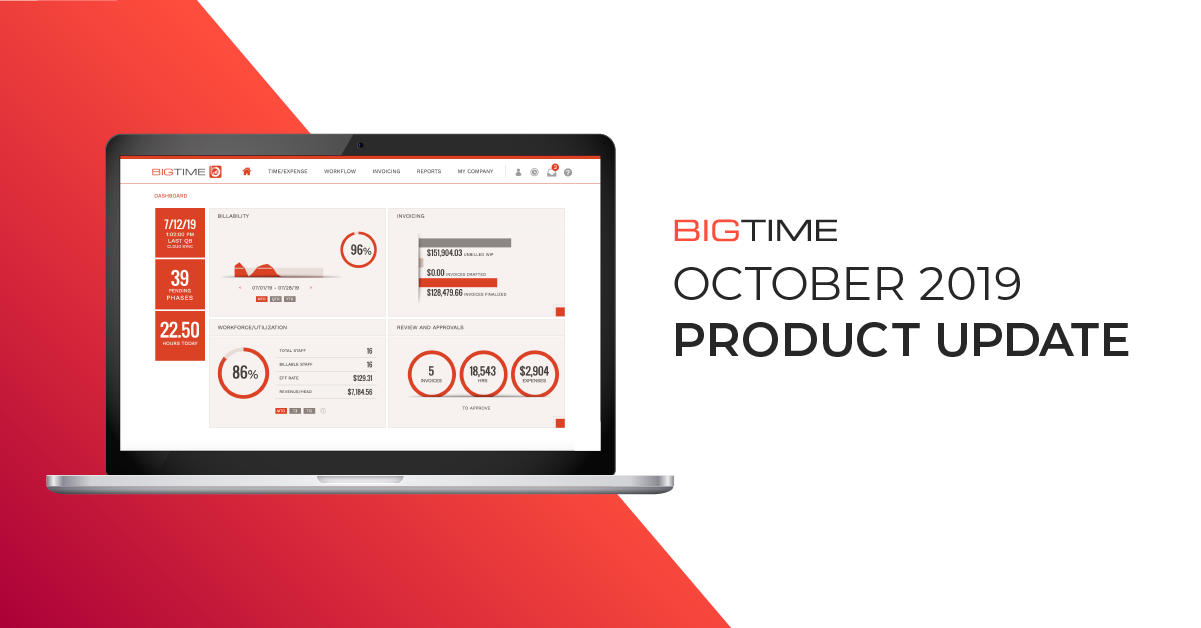
Handling expenses of various types has never been easier, thanks to the updates and features included in this release cycle.
Say you paid for your flight and hotel for a conference in Chicago and need to be reimbursed. Or you used your corporate credit card to pay for a dinner meeting in San Francisco and need to log your charges. Or perhaps you need to submit a vendor expense since your team built a website that required stock photography from Getty Images. Now you need to submit the expense as a bill from the vendor.
In all of these situations, BigTime has you covered. You can easily log and submit all of your expense types in BigTime.
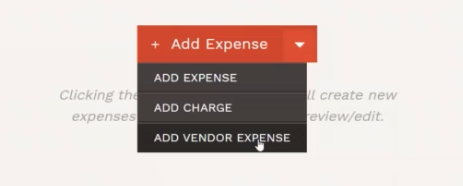
You’ll certainly benefit from Rate Cards, which are designed to save you time. Create a card once, and apply it to your various projects. This prevents copying rates from project to project.
These new features are just the beginning. There are a lot of changes to share, and we’ve summarized them below. Read on to learn what you can expect from this release.
Vendor Expenses
Vendor expenses are expenses associated with a project and submitted as a bill from a vendor. They give you a means to log third party expenses without relying on your accounting system to enter the vendor bill. Simply choose the vendor expense option when you’re ready to submit this expense. You can submit vendor expenses alongside your other expenses.
Once you create and submit a vendor expense, you can post it to QuickBooks. Since vendor expenses don’t get paid back to the employee, you’ll post these expenses separately from other expenses.
Other Expense Types
Handle both reimbursable and non-reimbursable expenses in BigTime.
Employee reimbursable expenses are expenses that are paid back to the employee due to business costs they personally incurred. Say Jim has a meeting in Boston, where he used his personal credit card for his flight, hotel, and meals. When he returns, he’ll use the “add expense” option in BigTime to get reimbursed for his expenditures.
By contrast, “add charge” is a non-reimbursable expense. This means that the employee won’t get reimbursed. For example, Jim used his corporate card to pay for a conference and hotel accommodations. He won’t get personally reimbursed since the charges were incurred on his corporate card. But he’ll use the “add charge” option in BigTime to log his charges.
Rate Cards
Create custom Rate Cards that can be shared among multiple projects. Undoubtedly, this will save you time because you’ll only update rates in one spot — instead of copying rates from project to project.
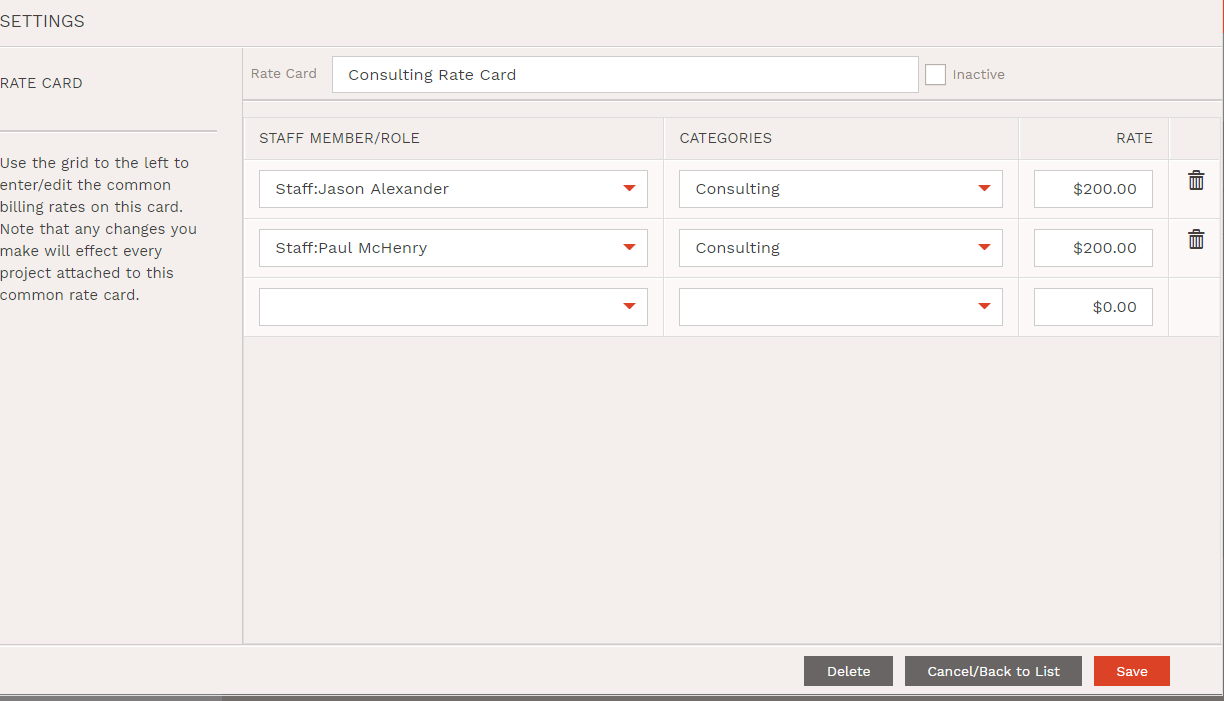
Include an Internal Note on an Invoice for a Reviewer
Before forwarding an invoice to review, the user who drafted an invoice can enter an internal note for subsequent reviewers to see.
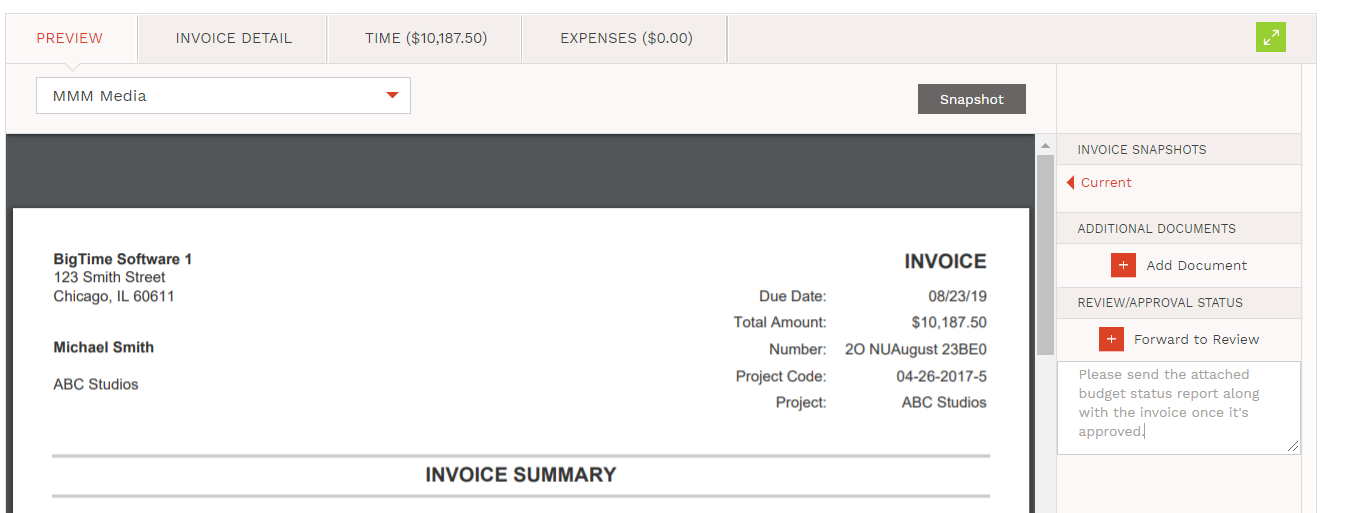
Show Balance Due or Total Amount on A/R Aging Tile
On your Invoice Overview window, you can toggle between “Due” and “Total”, which will update the number you see in the A/R Aging tile.
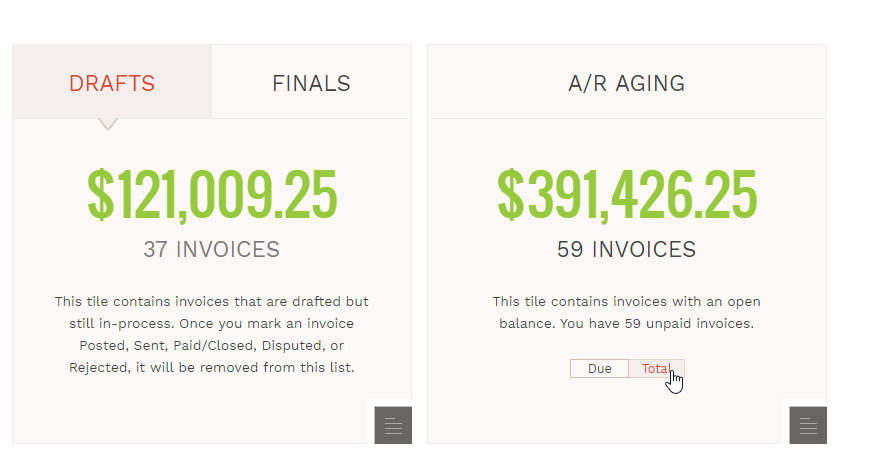
Update to Utilization Dashboard Bar Chart
Use Selected Grouping, such as by department or by staff role, when viewing the Utilization Dashboard for a single month. It’s a way to get more information when you view your specific groupings. If you choose “None”, the Dashboard will populate with bar graphs about your staffers.
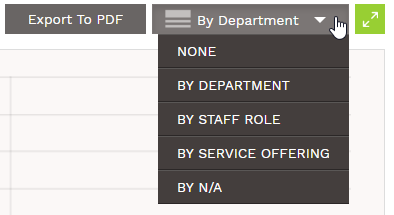
User-Defined Fields Are Available to Add in Task Editor
Include task-specific custom fields, like “link”, “percent” or “retainer”, in the Task Editor window.
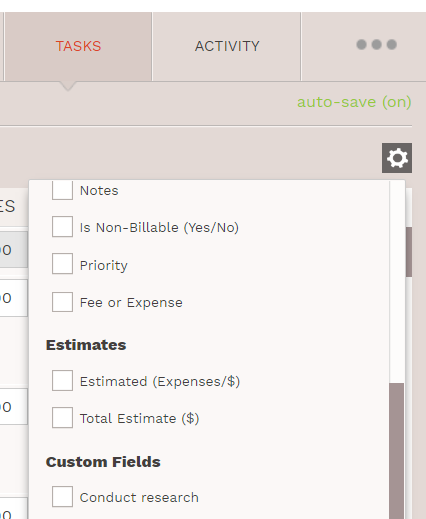
Bulk Update Invoices
Save time and update multiple invoices at once when you bulk update invoices. On your A/R Aging tile, select your invoices. Then, click Bulk Actions…Update. You can also access this feature on your Drafts and Finals tiles. When you choose this option, you can update the draft date, sent date, due date, invoice status, and invoice terms.
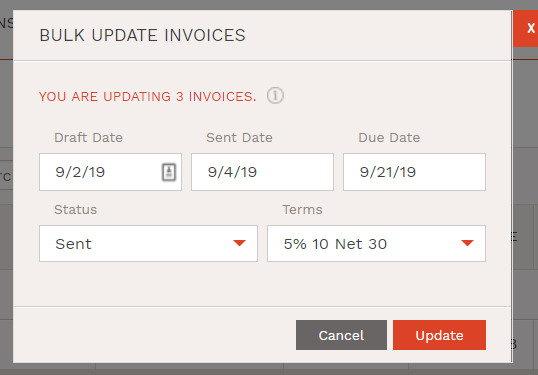
Time Added to an Invoice Automatically Applies to Billing Rate
If you manually add time to an invoice, BigTime can apply that project’s billing rate. Here’s an example. MMMedia is a project that’s set to “Staff Rate A.” Jim’s “Rate A” is $200.
If I add five hours of Jason’s time to an invoice for MMMedia, BigTime will automatically apply the billing rate once you “Update Rates” on the invoice.
Adjust Location of Fields in the Task Editor
Move and adjust the fields that are displayed in the Task Editor. Click on the intersecting arrows and drag and drop the field to the desired location.
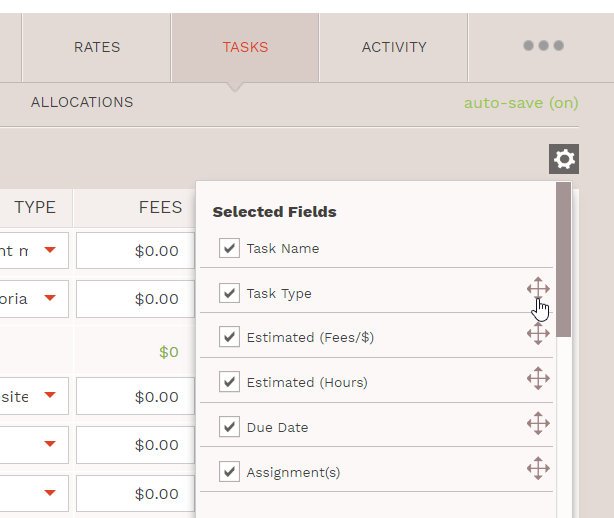
Rejection Note with Character Countdown
You need to include a message when you reject an expense. Now there’s a character countdown, which starts at 100.
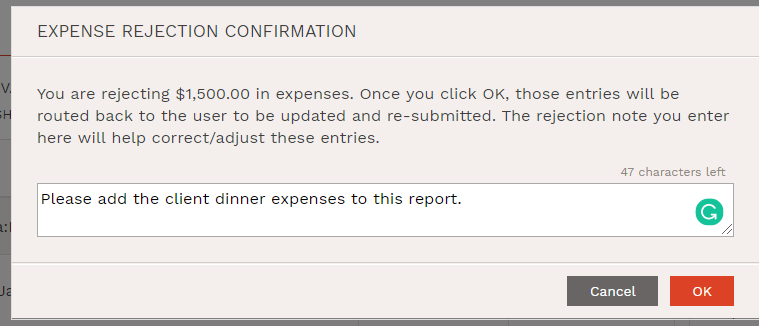
Prevent Users from Sending Invoices to Contacts without Email Addresses
You’ll get a message when you bulk create invoices and select a contact who doesn’t have an email. It’ll inform you that some invoices may not have been sent because a contact doesn’t have an email address. This message also will appear on the Activity Log (in a drafted invoice).
Bulk Approve Time
Approve multiple time entries at once when you use Bulk Actions to bulk approve time.
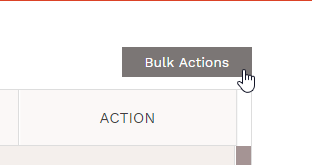
You can select all time entries on your Review/Approve Timesheets window. Or select the entries you want to approve.
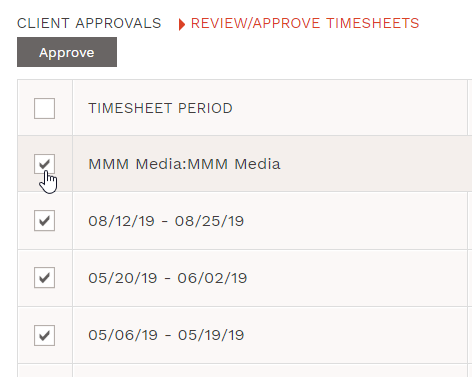
Bulk Post or Unpost a Single Time Entry to QuickBooks
It’s not necessary to post an entire timesheet period at once. There’s a Bulk Actions option that allows users to select which time entries they’d like to post or un-post.
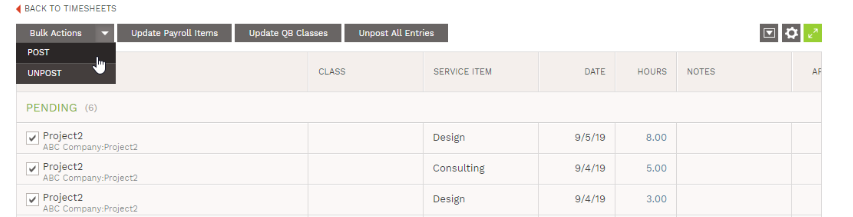
Active Running Timer Notification
Admins can activate a notification that will notify staffers that they’ve got an active timer running. As an admin, you can choose when the staffers are notified, say 1:30 pm or 5:30 pm.
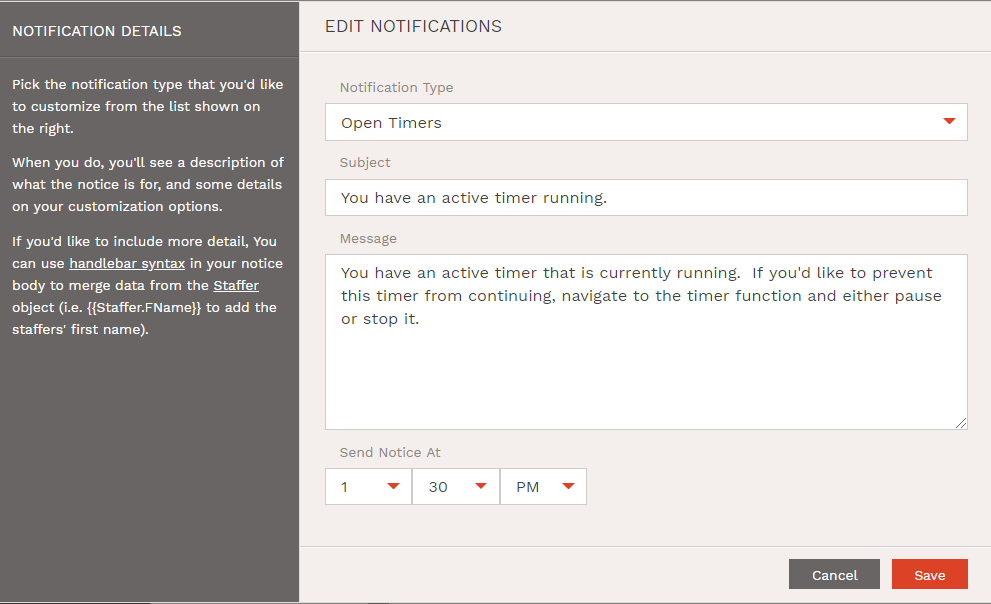
Staff Team Field Type
Create a Staff Team field type when assigning staffers to project teams. Staff teams save you time by allowing you to assign a group of staffers to a project team. Simply assign staffers to a staff team, and then add the staff team to a project. This will populate the project team member list with the staffers on the selected staff team.
First, add values to the Staff Team field type in Field Values.

Then, assign a staffer to a team by navigating to the User Rights tab on a staffer’s profile, and selecting the appropriate team.
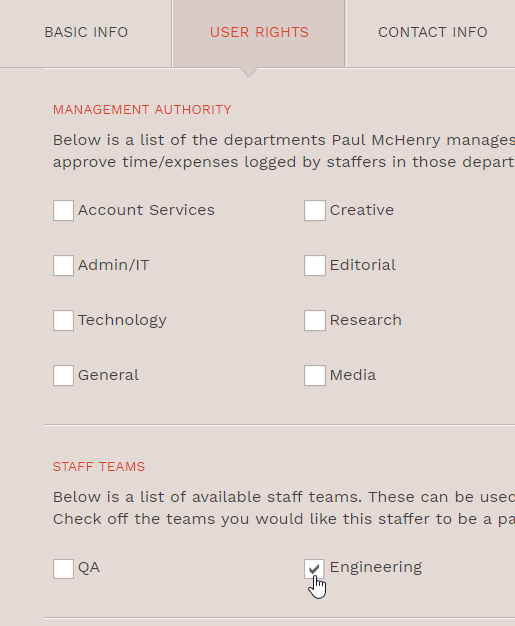
Finally, assign a Staff Team to a project. Navigate to the Team tab on the Project Dashboard for a given project, and select the appropriate Staff Team.
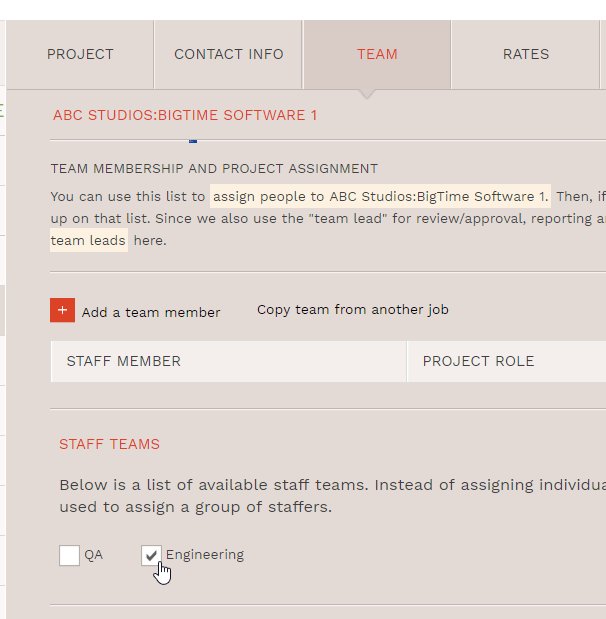
Report Preview
Preview a custom report before you publish it. However, the preview option is only available for the first time you create a custom report.
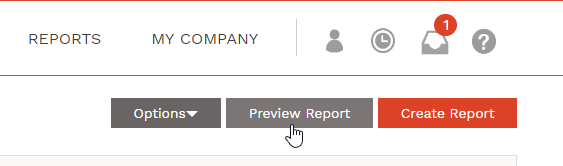
Other fixes and features in this release:
- Add the city, state, and zip code to staffers’ “My Profile” contact information.
- Premier users can create their own custom allocation reports, instead of customizing the ones BigTime provides.
- Firms that are integrated with our Data Warehouse can select which allocation period type they want to export their data: weekly or monthly.
- Create copies of BigTime’s default invoice templates, with the exception of the “Summary Only” template.
- Expenses in QuickBooks Online marked as “Other Business Expenses” can sync to BigTime.
- Export the Utilization Dashboard to PDF.
- Bulk post or un-post a single time entry to QuickBooks.
- Choose from six new budget notification types: Project Input Charges, Project Billable Charges, Project Input Hours, Task Input Charges, Task Billable Charges, Task Input Hour.
- Page numbers will be included when exporting an invoice to a Word Document.
- Add “approval notes” to your time and expense type reports.