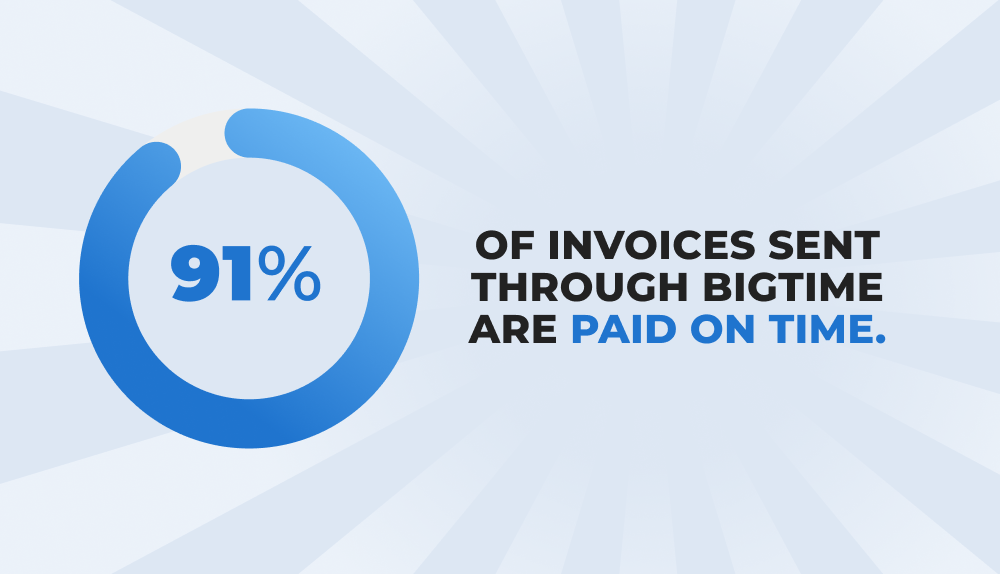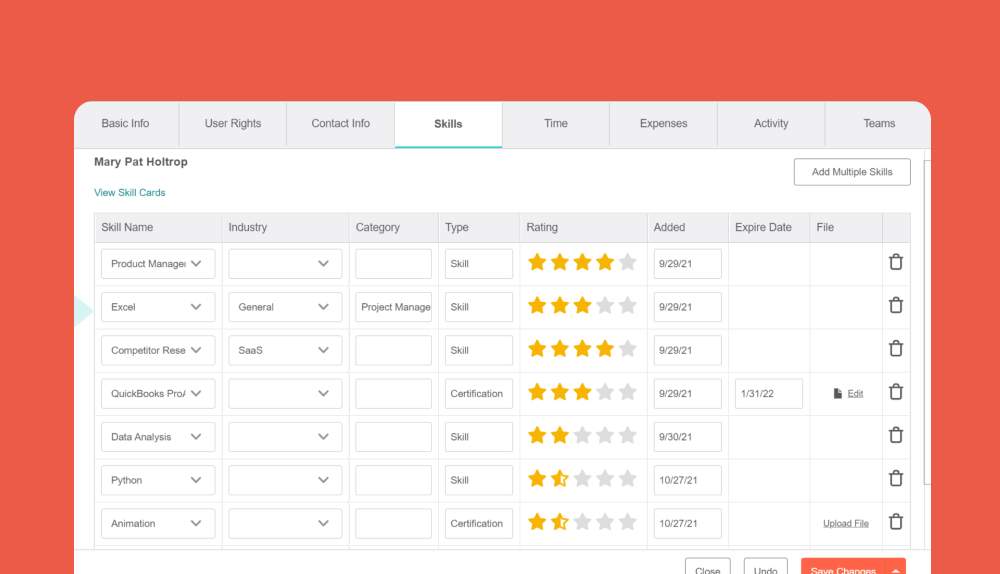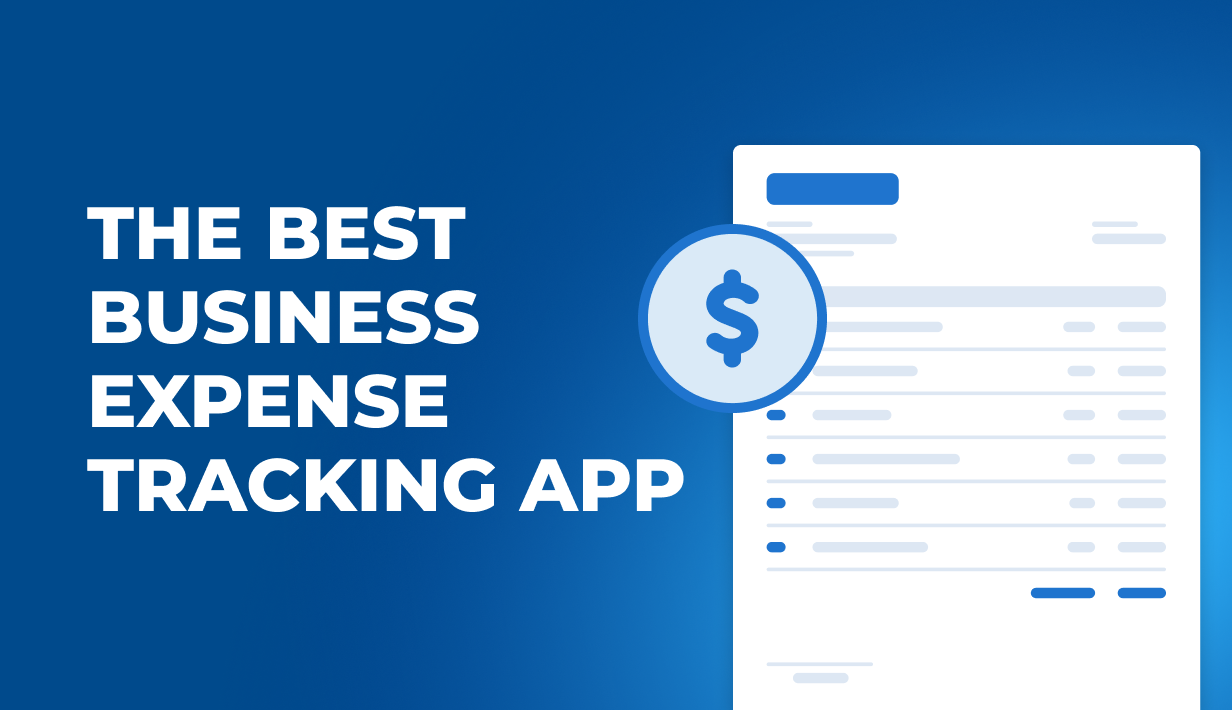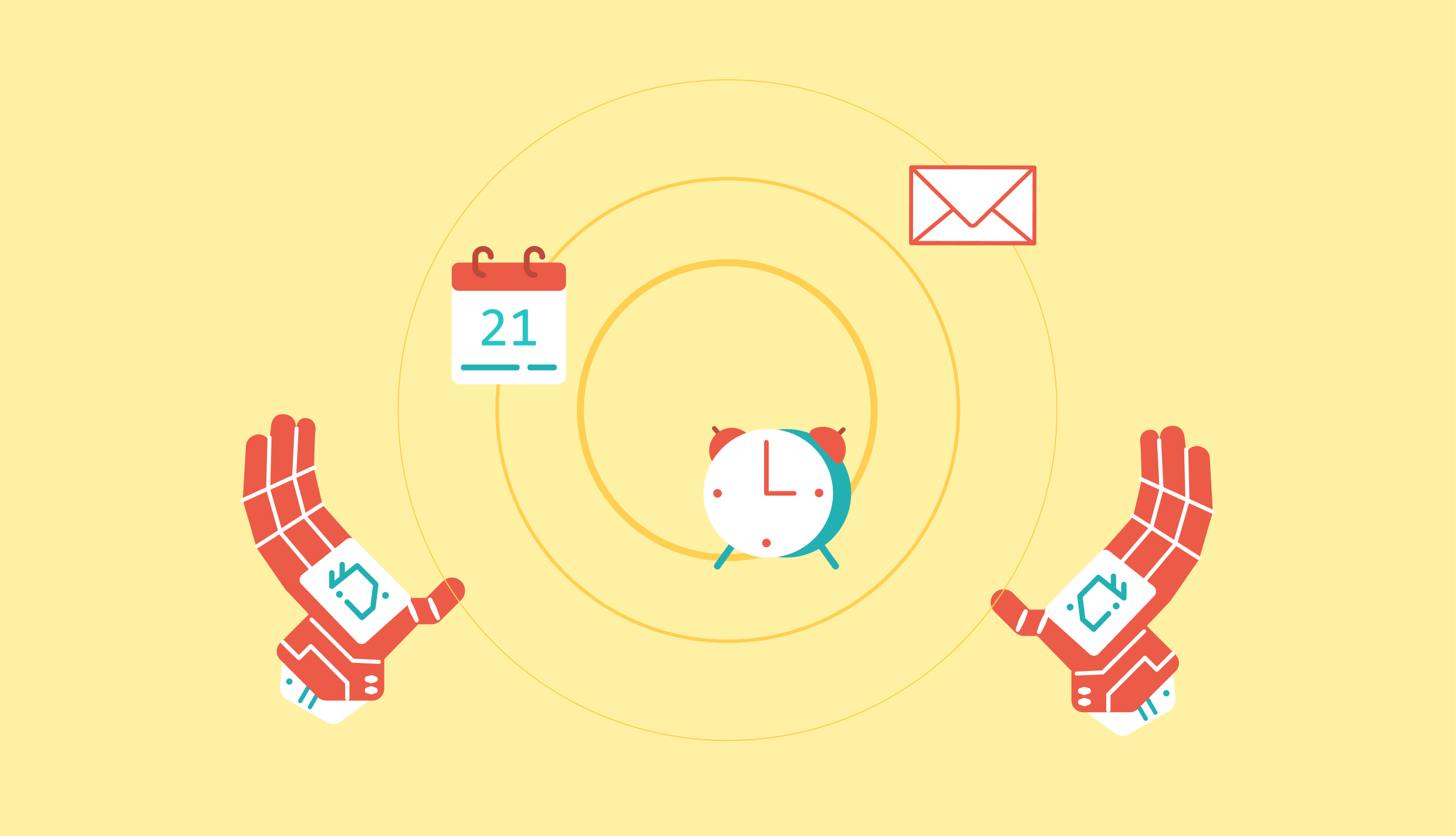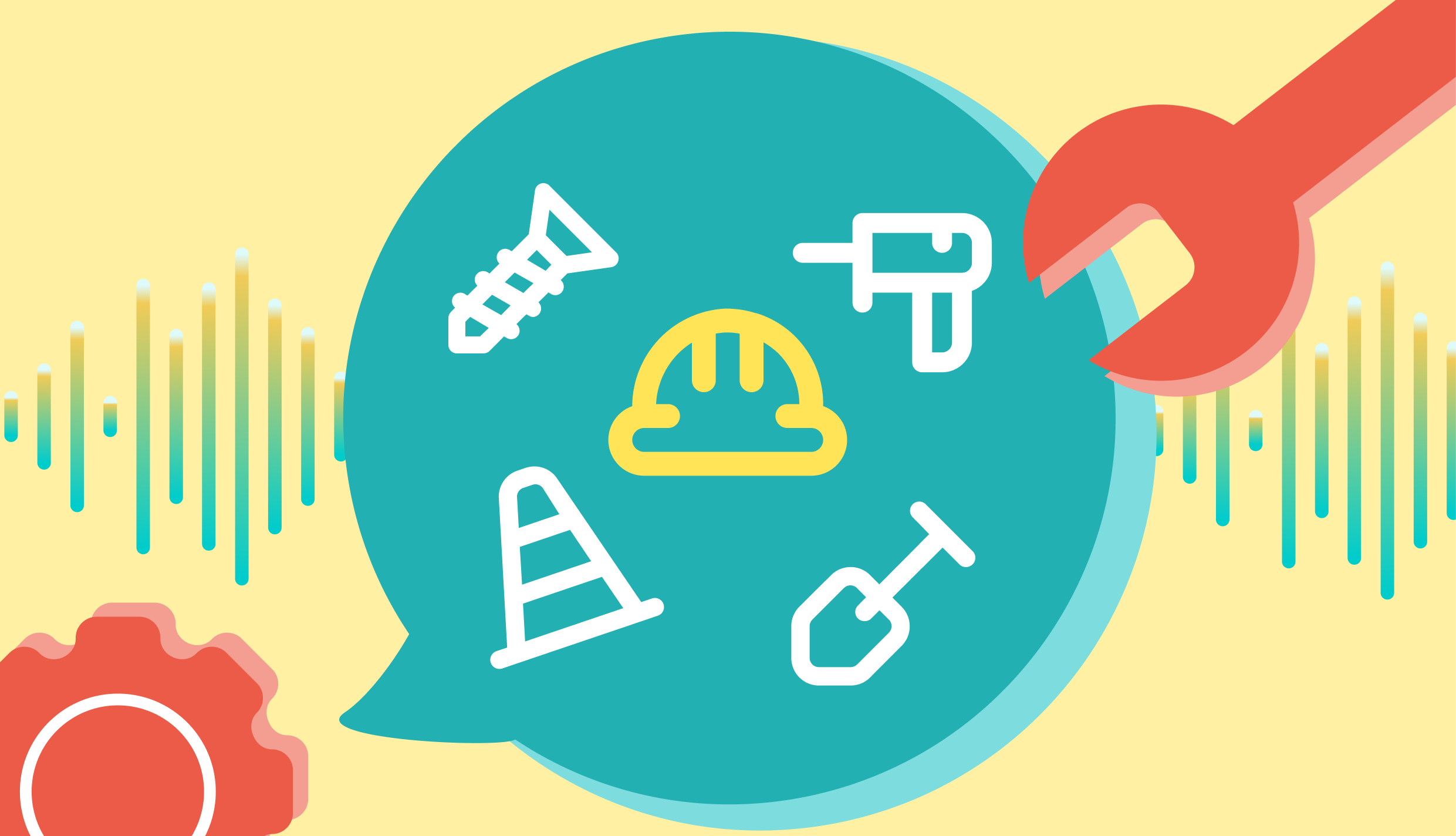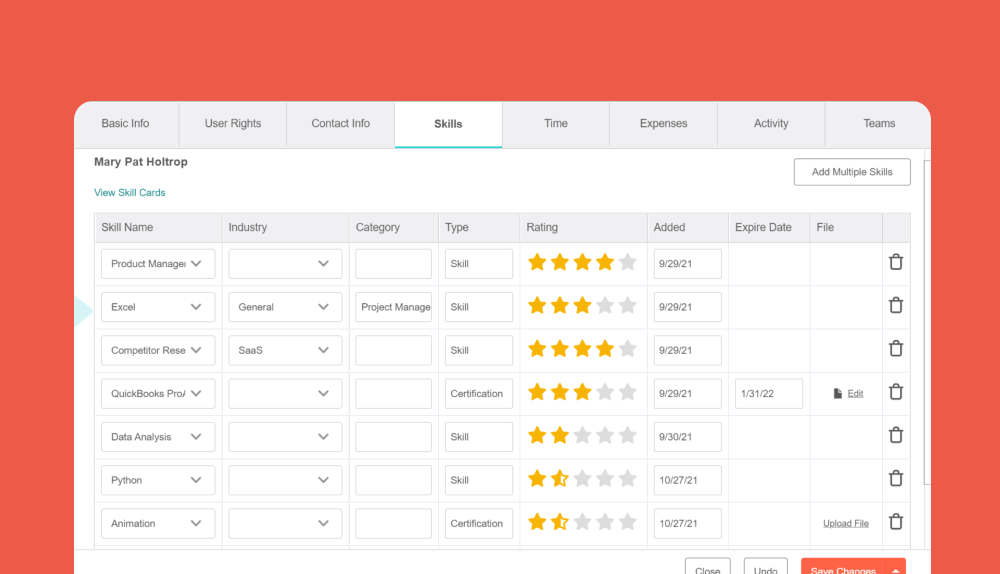
This is a big one! Our November release is chock full of enhancements to our core solution as well as reporting, our online payment solution (BigTime Wallet), and integrations.
For customers on our Premier Tier, we are also releasing two new features that will have a major impact on the convenience of your workflows within BigTime.
November 2021 Release Highlights
New Premier Features
- Skills matching
- Expense rate cards
Core Solution
- Task start date
- Rejected invoice
- Bulk actions: rate card
- Default tax rate per project
- Copy links from schedule
- Auto-schedule drives the project due date
- Default role on staff list view
- User rights grouping
Reporting
- Current margin ($) and (%)
- Budgets vs. costs ($)
BigTime Wallet
- Batch deposit date included in payment history
- Wallet max transaction reminder/warning
- Payment method in pending payments and history
- “Email & Post Invoice” Button
Integrations
- Azure SSO: Updated logo
New Premier Features
Skills Matching
Skills matching is a method of matching and assigning staffers to a project based on the skills and expertise required.
This new feature provides a more efficient process when searching for which staffers are both qualified and available for a project. Skills can be associated with roles within the system. The skills for each role are the core skills needed for that role. Skills can also be applied individually to each staffer and then ranked. This provides an additional level of skill tracking and provides a better way to create project teams. A project may not need a high level of knowledge or proficiency for a particular skill, or a low level of experience might not be enough. Ranking the skill for each staffer allows the user to easily put project teams together by having this information right at their fingertips. It ensures the right people are on the right projects. Skills matching also allows for permissions, so individual users can be granted “view” or “manage” access — whatever makes the most sense for your firm.
With access to skills matching capabilities within BigTime, our customers will have a clean, organized method of attaching skills to staffers without having to use any outside tools such as manual tracking in Excel. This is just a starting point for skills matching — we’re going to continue to iterate and improve on this new feature in future releases in order to take the functionality to the next level.
Note: You have to have Vibrant Mode turned on in order to use this feature.
%20(1).png)
Expense Rate Cards
We want your project experience within BigTime to be just as customized as the experience you provide your clients, so we took programmatic and trackable rate cards and applied them to expenses.
As a refresher, expense codes in BigTime are configurable to have a % markup, or a cost and sales rate associated with it if it’s a Unit of Measure (UoM) type. The % markup and sales rate get applied to that expense when it gets added to an invoice.
Since rates can often vary from project to project, the addition of expense rate cards allows financial administrators to apply these rates for each project while also having a default rate configured within the expense code. This way, you won’t have to manually manipulate or increase an invoice at the end of your workflow.
.png)
As an added benefit, skills matching and expense rate cards are both integrated into reporting, so you can continue to leverage reports to make better and faster business decisions. In addition to these two feature releases, we have also added a ton of functionality throughout the application that will continue to make it easier for all members of your organization to leverage BigTime.
Core Solution
Task Start Date
Project team leads and task assignees can be notified in their BigTime inbox and sent an email notification on the morning their tasks are set to start.
Rejected Invoice
When an invoice has been forwarded to review and ANY of the reviewers have rejected the invoice, a notice will be sent to any staffer that has the financial administrator user right letting them know. The notification will include the invoice number and a direct link to that invoice.
Bulk Actions: Rate Card
Rate cards are now included in the project’s bulk update function. If your firm uses rate cards, you will be able to choose from these cards along with the base rate and update the card for multiple projects at one time.
Default Tax Rate Per Project
If you are applying a tax to your invoices, you will be able to apply a default tax rate on a per project basis. Each project will contain a default tax rate field. The rate that is applied there will automatically apply to the invoice for that project upon creation. The tax rate can manually be changed once the invoice is created. Remember to click “Save Changes” on each invoice to see the rate apply to the total invoice amount. When using the single invoice rate (US) style, the default rate will apply to that invoice and users will have to select which line items need to be taxed on. When using the line item rate style, the default rate will apply to each line item.
Copy Links from Schedule
Users can choose to copy the schedule links along with the tasks when copying tasks from one project to the next.
Auto-Schedule Drives the Project Due Date
If a user is adjusting the Gantt chart and has auto-schedule turned on, the project’s overall due date will be updated to reflect those changes. The user will be prompted first to confirm they would like to make this change. When auto-schedule is turned on and a user makes changes to the Gantt chart that affect the END DATE of the LAST task (i.e. if the last task end date does not equal the project’s overall due date), after the user clicks SAVE a pop up dialog will display asking them if they would like to change their project due date to match the task end date. The pop up message will say: Changes you have made to the schedule differ from your existing project due date. Would you like to update the project due date to match these changes? If they say YES, the project’s overall due date will be updated to match the end of the latest task.
Default Role on Staff List View
A default project role can be applied to each staffer as part of their basic info. This field has been added to the staff list grid. Add this to the grid from the configuration settings. Users will also be able to sort and group by this field by clicking on the column header.
User Rights Grouping
The user rights UI has been updated so they are grouped and organized, making it easier for users to find the permission they are looking for. Each grouping can be expanded or collapsed.
Reporting
Current Margin ($) and (%)
On project, task, and time/expense type reports, we’ve added fields that will calculate the “current margin.” These fields will calculate the billable charges minus input costs prior to the time/expenses being invoiced, allowing users to gain insight into what their margins will be before changes have actually been billed. For each report type, the current margin can be viewed by the dollar value and/or by the percentage. On project reports, users will have the option to see the current margin for a specified date range or total activity to date. A total of 10 fields have been added; two on time and expense summary, two on time and expense detail, two on the task list, and four on the project list type. Each one is labeled as current margin ($) or current margin (%). These fields will include both time and expenses in order to calculate the current margin.
Budgets vs. Costs ($)
On task reports, users can now compare their budget dollars to the input costs, allowing them to compare the dollars that have been estimated versus what it is costing them for each task. The resulting dollars estimated is combining both the fee and expense estimates.
BigTime Wallet
Batch Deposit Date Included in Payment History
When payments are deposited into your bank account, STAX (payment processor) controls the batch process and deposits the payments in batches (sometimes one payment, sometimes multiple). In addition to the deposit report, the deposit batch date is available on the payment history page, allowing customers to remain on this screen and not have to navigate away to see this information.
Wallet max transaction reminder/warning
When you fill out a BigTime Wallet application, you are required to enter in the values for individual transactions for both ACH and CC payments. Regardless of how many transactions you intend to process, there is a max transaction size that must be adhered to. When it’s time to send out an Invoice, if a particular method of payment is selected (ACH or CC or both), whether both forms of payment or just one happen to exceed the maximum transaction size, an error message will pop up right when you attempt to email the invoice when you click on “Get Payment Link.” This will allow you to be informed PRIOR to sending out the invoice to the client.
Payment Method in Pending Payments and History
In the payments screen, an additional column for all pending payments & payments within the payment history section will specify if the payment was made via ACH or CC. In the screen’s configuration settings, payment type is another field that can be added to the grid and will indicate the payment method and the last 4 digits of the card or account that was used.
“Email & Post Invoice” Button
When you’re emailing your invoice to the client, there is now an additional option in the dropdown to email+post. When you choose to email+post, the invoice will be emailed and you will immediately be directed to the QuickBooks detail screen for that invoice so you can post it to QuickBooks. This addition will help you if you’re posting invoices to QuickBooks and emailing them out of BigTime. It will streamline your workflow by immediately directing you to the post screen after sending the invoice. If your firm is using Wallet, it’s also a reminder to post the invoice before your client pays the invoice, ensuring the journal entry can be created properly. If the invoice has not been posted to QuickBooks yet it will default to email+post invoice (you can always edit this option if you prefer not to post the invoice right away). If the invoice has been posted to QuickBooks, the default option will be to email the invoice.
As always, we want to thank you for being part of each release. We’re wrapping up the year strong, putting the finishing touches on the features we launched in 2021, and preparing to launch into an even stronger 2022. Stay tuned for next month’s update!
If you are interested in participating in a focus group or just walking through your current workflow, please reach out to us at [email protected].